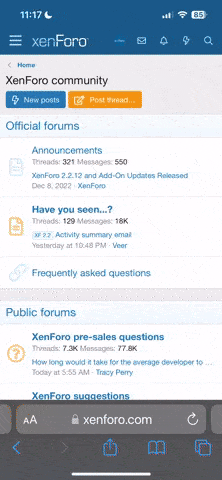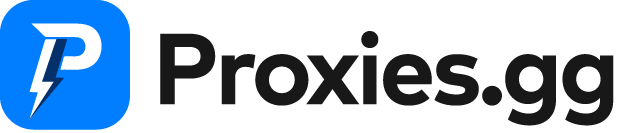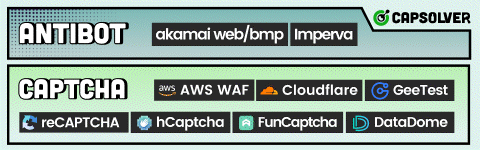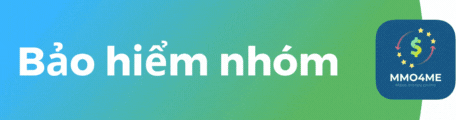Trong HZServer Script, mình có tích hợp chức năng cài đặt và config tự động Remote Desktop VPS cho VPS. Khi sử dụng chức năng này, VPS của bạn sẽ được
Cài đặt giao diện Desktop
Cài đặt VNC Server và cấu hình tự động, tự động bật mỗi khi khởi động lại VPS
Cài đặt Firefox, Chrome phiên bản mới nhất
Cài đặt Flash Player
Cài đặt font tiếng Việt đầy đủ cho hệ điều hành trên VPS
Tìm hiểu thêm về HZserver Script: Cài đặt Nginx, PHP-FPM, MariaDB và quản lý VPS dễ dàng, bảo mật với HZServer Script
Tìm hiểu Remote Desktop VPS là gì?
Trước khi tìm hiểu kỹ hơn về chức năng này, chúng ta cùng tìm hiểu Remote Desktop VPS là gì nhé?
Bình thường VPS sử dụng hệ điều hành Linux dành cho Server và tất cả mọi việc khi điều khiển VPS chúng ta đều thao tác trên dòng lệnh qua SSH. Do chúng ta chỉ kết nối với VPS qua SSH lên việc tích hợp giao diện Desktop vào hệ điều hành Linux dành cho Server của cũng không có ý nghĩa gì cả.
Tuy nhiên, có thể do chúng ta muốn thay đổi địa chỉ IP của mình khi truy cập internet, hoặc muốn sử dụng VPS để upload và download dữ liệu trên mạng do tốc độ kết nối internet của VPS thường rất cao. Hoặc đơn giản chúng ta muốn thao tác chỉnh sửa các file trên VPS của mình một cách trực tiếp mà không qua thao tác trên dòng lệnh. Để thực hiện các công việc trên, chúng ta sẽ cài đặt giao diện Desktop cho VPS sau đó dùng một phần mềm kết nối tới Desktop của VPS và điều khiển hoạt động của VPS như trực tiếp trên màn hình máy tính của mình. Việc cài đặt giao diện Desktop cho VPS và kết nối tới Desktop VPS và điều khiển hoạt động của VPS ta gọi là “Remote Desktop”
Nếu chúng ta không cài đặt webserver cho VPS của mình thì cấu hình cần cho việc Remote Desktop không cần nhiều, chỉ cần VPS có RAM 512 MB và tạo swap tương đương là ta có thể cài đặt Firefox để kết nối internet , download và upload dữ liệu trên đây mà VPS không lag, giật. Tuy nhiên với VPS có cấu hình thấp, CPU 1 core và Ram ít nếu chúng ta chạy webserver trên đây thì chúng ta không nên cài đặt Remote Desktop cho VPS này. Do cấu hình của VPS thấp nên nó “nuôi” webserver cũng vất vả rồi, “nuôi” thêm giao diện Desktop - ngốn khá nhiều RAM => VPS chúng ta sẽ thiếu RAM = > hoạt động không ổn định.
Vì vậy mình khuyến cáo nếu VPS của bạn có cấu hình thấp, bạn không nên sử dụng chức năng này. Nếu Vps của bạn cấu hình “đủ”, chúng ta sẽ sử dụng chức năng này như sau:
Cách cài đặt Remote Desktop VPS trong HZserver Script
Tại menu HZServer Script, bạn chọn Tiện ích – Addon Khác , Sau đó ta sẽ chọn Cài đặt Remote Desktop VPS

Tiếp theo HZserver Script xác nhận bạn có chắc chắn cài đặt Remote Desktop VPS không? Lúc này bạn điền y và Enter

Sau khi xác nhận đồng ý cài đặt Remote Desktop cho VPS, lúc này HZServer Script sẽ sử dụng HZTUT để cài đặt Remote Desktop cho VPS của bạn.
( Xem thêm về HZTUT tại:HZtut – Cài đặt Remote Desktop VPS UBuntu/Centos trong 1 lệnh duy nhất)
Bạn chờ một chút để HZTUT tiến hành cài đặt các phần mềm cần thiết. Khi đến đoạn điền mật khẩu cho VNCServer, bạn nhập mật khẩu 2 lần nhé. Mật khẩu này sử dụng để ta kết nối với VPS khi ta Remote Desktop

Sau đó VPS sẽ tự động khởi động lại để hoàn thành việc cài đặt.
Tiếp theo chúng ta sẽ tìm hiểu cách Remote Desktop VPS từ máy tính của mình nhé !
I. Remote Desktop VPS Từ máy tính Windows.
Trên windows ta có thể dùng các phần mềm như TightVNC, RealVNC. Trong bài viết này mình sẽ hướng dẫn các bạn sử dụng phần mềm RealVNC nhé !
Trước tiên bạn download RealVNC Viewer tại trang chủ và cài đặt phần mềm này.
Bạn download RealVNC tại https://www.realvnc.com/download/viewer/
Sau đó cài đặt và bật chương trình nên:

Ta điền thông tin như hình trên nhé !
Chú ý: VNC Server: IP_VPS:1 và ở dưới chọn Prefer on.
Trong mục Option, bạn có thể chọn chất lượng hình ảnh truyền về. Tuy vào tốc độ mạng của bạn nhanh hay chậm mà bạn chọn chất lượng hình ảnh nhé!
Sau khi điền xong, bạn nhấn vào connect

Tích vào Don’t warn me about this again và nhấn continue

Ở bước này bạn điền mật khẩu VNC Server mà bạn đã đặt ở trên. Sau đó nhấn OK
Sau khi nhấn OK, ta sẽ chính thức được Remote Desktop VPS nha.

II. Remote Desktop VPS Từ máy tính Ubuntu.
Trên Ubuntu có rất nhiều phần mềm giúp ta có thể kết nối tới VPS và Remote Desktop VPS. Nhưng ở đây mình giới thiệu với các bạn phần mềm Remmina. Phần mềm này có chất lượng rất tốt và cách sử dụng rất dễ dàng.
Trước tiên bạn cần cài đặt phần mềm Remmina cho máy tính của mình. Ta sử dụng lệnh sau đây để cài đặt:
Code:
sudo apt-get install remmina
Sau khi cài đặt xong Remimina ta vào Remmina từ Dash hoặc sử dụng lệnh
Code:
remmina
Remmina bật lên, ta chọn New (Như hình dưới)

Tiếp theo điền thông tin:

Name và Group: Bạn điền IP VPS hay Tên gì cũng được miễn sao phân biệt được nếu bạn Remote Desktop nhiều VPS
Protocol: Bạn chọn VNC – Virtual Network Computing
Bên dưới tại tab Basic:
Server: điền IP VPS:5901 ( VNC sẽ sử dụng cổng này để remote desktop)
Username: root
Password: Mật khẩu VNC Server mà bạn đã đặt lúc cài đặt
Trong mục Color Depth và Quality: bạn chọn tùy thuộc vào chất lượng mạng internet của nhà bạn. Càng cao chất lượng hình ảnh càng tốt.
Các tùy chọn khác bạn tự tìm hiểu nhé !
Sau đó bạn nhấn Save để lưu thông tin.
Tiếp theo ta sẽ quay trở về màn hình của Remmina. Lúc này muốn kết nối tới Remote Desktop VPS ta chỉ cần click chuột hai lần vào là được.

Kết quả: (Chú ý mình chú thích trên hình nhé !)

Bạn lưu ý: Khi Remote Desktop VPS trên UBuntu ta sử dụng cổng 5901. Nếu ta không kết nối được là do VPS đã cài CSF Firewall và Bị Csf firewall chặn cổng này.
Cách khắc phục là khi ta remote desktop ta tắt CSF Firewall đi ( Trong mục Tiện ích – Addon của HZserver Script), khi remote desktop xong bạn nhớ bật CSF Firewall trở lại nhé.
Nguồn bài viết: Hướng dẫn sử dụng chức năng “Cài đặt Remote Desktop VPS” của HZServer Script
Cài đặt giao diện Desktop
Cài đặt VNC Server và cấu hình tự động, tự động bật mỗi khi khởi động lại VPS
Cài đặt Firefox, Chrome phiên bản mới nhất
Cài đặt Flash Player
Cài đặt font tiếng Việt đầy đủ cho hệ điều hành trên VPS
Tìm hiểu thêm về HZserver Script: Cài đặt Nginx, PHP-FPM, MariaDB và quản lý VPS dễ dàng, bảo mật với HZServer Script
Tìm hiểu Remote Desktop VPS là gì?
Trước khi tìm hiểu kỹ hơn về chức năng này, chúng ta cùng tìm hiểu Remote Desktop VPS là gì nhé?
Bình thường VPS sử dụng hệ điều hành Linux dành cho Server và tất cả mọi việc khi điều khiển VPS chúng ta đều thao tác trên dòng lệnh qua SSH. Do chúng ta chỉ kết nối với VPS qua SSH lên việc tích hợp giao diện Desktop vào hệ điều hành Linux dành cho Server của cũng không có ý nghĩa gì cả.
Tuy nhiên, có thể do chúng ta muốn thay đổi địa chỉ IP của mình khi truy cập internet, hoặc muốn sử dụng VPS để upload và download dữ liệu trên mạng do tốc độ kết nối internet của VPS thường rất cao. Hoặc đơn giản chúng ta muốn thao tác chỉnh sửa các file trên VPS của mình một cách trực tiếp mà không qua thao tác trên dòng lệnh. Để thực hiện các công việc trên, chúng ta sẽ cài đặt giao diện Desktop cho VPS sau đó dùng một phần mềm kết nối tới Desktop của VPS và điều khiển hoạt động của VPS như trực tiếp trên màn hình máy tính của mình. Việc cài đặt giao diện Desktop cho VPS và kết nối tới Desktop VPS và điều khiển hoạt động của VPS ta gọi là “Remote Desktop”
Nếu chúng ta không cài đặt webserver cho VPS của mình thì cấu hình cần cho việc Remote Desktop không cần nhiều, chỉ cần VPS có RAM 512 MB và tạo swap tương đương là ta có thể cài đặt Firefox để kết nối internet , download và upload dữ liệu trên đây mà VPS không lag, giật. Tuy nhiên với VPS có cấu hình thấp, CPU 1 core và Ram ít nếu chúng ta chạy webserver trên đây thì chúng ta không nên cài đặt Remote Desktop cho VPS này. Do cấu hình của VPS thấp nên nó “nuôi” webserver cũng vất vả rồi, “nuôi” thêm giao diện Desktop - ngốn khá nhiều RAM => VPS chúng ta sẽ thiếu RAM = > hoạt động không ổn định.
Vì vậy mình khuyến cáo nếu VPS của bạn có cấu hình thấp, bạn không nên sử dụng chức năng này. Nếu Vps của bạn cấu hình “đủ”, chúng ta sẽ sử dụng chức năng này như sau:
Cách cài đặt Remote Desktop VPS trong HZserver Script
Tại menu HZServer Script, bạn chọn Tiện ích – Addon Khác , Sau đó ta sẽ chọn Cài đặt Remote Desktop VPS

Tiếp theo HZserver Script xác nhận bạn có chắc chắn cài đặt Remote Desktop VPS không? Lúc này bạn điền y và Enter

Sau khi xác nhận đồng ý cài đặt Remote Desktop cho VPS, lúc này HZServer Script sẽ sử dụng HZTUT để cài đặt Remote Desktop cho VPS của bạn.
( Xem thêm về HZTUT tại:HZtut – Cài đặt Remote Desktop VPS UBuntu/Centos trong 1 lệnh duy nhất)
Bạn chờ một chút để HZTUT tiến hành cài đặt các phần mềm cần thiết. Khi đến đoạn điền mật khẩu cho VNCServer, bạn nhập mật khẩu 2 lần nhé. Mật khẩu này sử dụng để ta kết nối với VPS khi ta Remote Desktop

Sau đó VPS sẽ tự động khởi động lại để hoàn thành việc cài đặt.
Tiếp theo chúng ta sẽ tìm hiểu cách Remote Desktop VPS từ máy tính của mình nhé !
I. Remote Desktop VPS Từ máy tính Windows.
Trên windows ta có thể dùng các phần mềm như TightVNC, RealVNC. Trong bài viết này mình sẽ hướng dẫn các bạn sử dụng phần mềm RealVNC nhé !
Trước tiên bạn download RealVNC Viewer tại trang chủ và cài đặt phần mềm này.
Bạn download RealVNC tại https://www.realvnc.com/download/viewer/
Sau đó cài đặt và bật chương trình nên:

Ta điền thông tin như hình trên nhé !
Chú ý: VNC Server: IP_VPS:1 và ở dưới chọn Prefer on.
Trong mục Option, bạn có thể chọn chất lượng hình ảnh truyền về. Tuy vào tốc độ mạng của bạn nhanh hay chậm mà bạn chọn chất lượng hình ảnh nhé!
Sau khi điền xong, bạn nhấn vào connect

Tích vào Don’t warn me about this again và nhấn continue

Ở bước này bạn điền mật khẩu VNC Server mà bạn đã đặt ở trên. Sau đó nhấn OK
Sau khi nhấn OK, ta sẽ chính thức được Remote Desktop VPS nha.

II. Remote Desktop VPS Từ máy tính Ubuntu.
Trên Ubuntu có rất nhiều phần mềm giúp ta có thể kết nối tới VPS và Remote Desktop VPS. Nhưng ở đây mình giới thiệu với các bạn phần mềm Remmina. Phần mềm này có chất lượng rất tốt và cách sử dụng rất dễ dàng.
Trước tiên bạn cần cài đặt phần mềm Remmina cho máy tính của mình. Ta sử dụng lệnh sau đây để cài đặt:
Code:
sudo apt-get install remmina
Sau khi cài đặt xong Remimina ta vào Remmina từ Dash hoặc sử dụng lệnh
Code:
remmina
Remmina bật lên, ta chọn New (Như hình dưới)

Tiếp theo điền thông tin:

Name và Group: Bạn điền IP VPS hay Tên gì cũng được miễn sao phân biệt được nếu bạn Remote Desktop nhiều VPS
Protocol: Bạn chọn VNC – Virtual Network Computing
Bên dưới tại tab Basic:
Server: điền IP VPS:5901 ( VNC sẽ sử dụng cổng này để remote desktop)
Username: root
Password: Mật khẩu VNC Server mà bạn đã đặt lúc cài đặt
Trong mục Color Depth và Quality: bạn chọn tùy thuộc vào chất lượng mạng internet của nhà bạn. Càng cao chất lượng hình ảnh càng tốt.
Các tùy chọn khác bạn tự tìm hiểu nhé !
Sau đó bạn nhấn Save để lưu thông tin.
Tiếp theo ta sẽ quay trở về màn hình của Remmina. Lúc này muốn kết nối tới Remote Desktop VPS ta chỉ cần click chuột hai lần vào là được.

Kết quả: (Chú ý mình chú thích trên hình nhé !)

Bạn lưu ý: Khi Remote Desktop VPS trên UBuntu ta sử dụng cổng 5901. Nếu ta không kết nối được là do VPS đã cài CSF Firewall và Bị Csf firewall chặn cổng này.
Cách khắc phục là khi ta remote desktop ta tắt CSF Firewall đi ( Trong mục Tiện ích – Addon của HZserver Script), khi remote desktop xong bạn nhớ bật CSF Firewall trở lại nhé.
Nguồn bài viết: Hướng dẫn sử dụng chức năng “Cài đặt Remote Desktop VPS” của HZServer Script