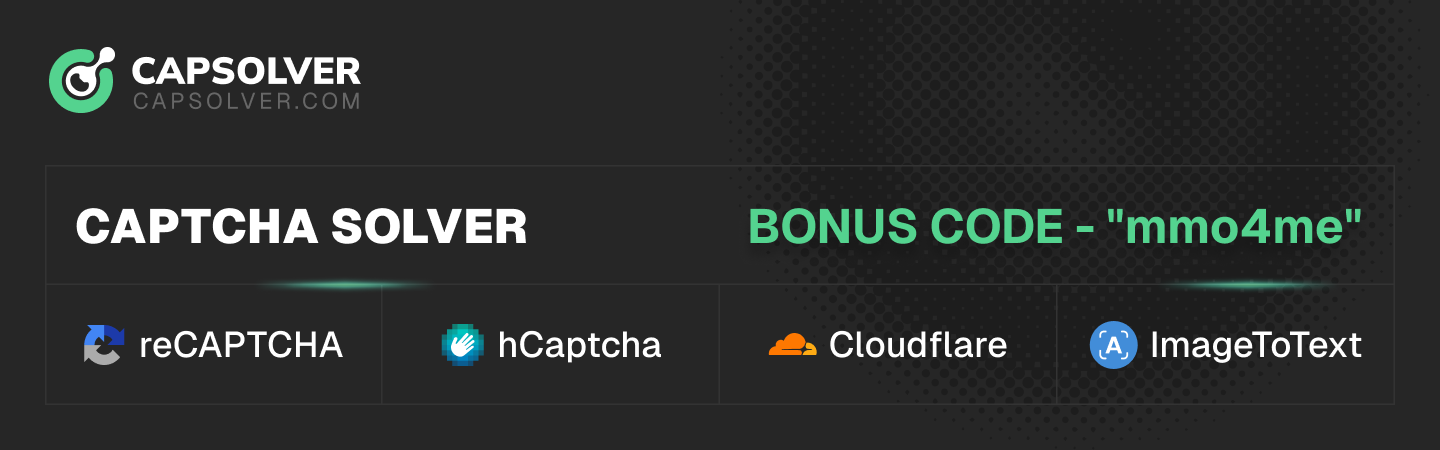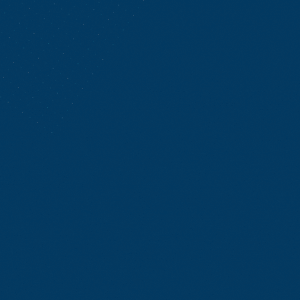blackcatx13x
Banned
Dạo này nhiều bạn gặp lỗi tam giác đỏ đa số đều là Win7 có cả mình nữa. Thấy mấy bạn WinXp vẫn bình thường ít gặp tam giác đỏ. Nên mình cài WinXp ảo thử trên Win7 và Laptop không mắc công cài lại toàn bộ máy. Vào WinXp ảo đánh capt load nhanh ít gặp tam giác đỏ thật. Nên mình chia sẻ cho các bạn xài Win7 hay Laptop ngại cài win lại 
Hiện nay có các chương trình tạo máy ảo là VMWare (mua bản quyền hay crack) và VirtualBox (free , giao diện đẹp, dễ xài) và XP Mode trên Win 7 ( nhanh gọn lẹ ( ̄ 3 ̄) )
Đây là hướng dẫn cài XP Mode trên Win 7 sưu tâm!(╹ヮ╹ )/
Win7 phải có bản quyền hay crack rồi nha !
Windows Virtual PC cho phép bạn chạy nhiều môi trường Windows chẳng hẳn như Windows XP Mode (Windows XP Mode and Windows Virtual PC Home) trên nền Windows 7 của bạn (chạy nhiều hệ điều hành Windows trên nền Windows 7).
Những tính năng và đặc điểm chính của công nghệ này:
- Không cần đến công nghệ ảo hóa phần cứng (Hardware Virtualization Technology)
- Dễ dàng cài đặt Windows XP Mode: Bạn sẽ chỉ mất vài cú click chuột đề cài đặt Windows XP Mode
- Hỗ trợ USB: Người dùng có thể sử dụng được USB, máy in, máy scan, thẻ nhớ, máy ảnh… trong Windows XP Mode
- Các ứng dụng liền mạch (Seamless applications): Người dùng có thể chia sẻ và chạy các chương trình được cài đặt trên Windows XP ảo trực tiếp trên màn hình của Windows 7, nó giống như là bạn đã cài chương trình đó trên chính Windows 7 vậy
- Truy cập vào các thư mục đã biết trong Windows 7: My Documents, Pictures, Desktop, Music, và Video từ giao diện của môi trường Windows ảo, chẳng hạn như Windows XP Mode
- Chia sẻ Clipboard (Clipboard sharing): Cắt và dán giữa Windows 7 và các máy ảo
- Chuyển hướng in (Printer redirection): In trực tiếp từ các ứng dụng liền mạch hoặc máy ảo của bạn
Yêu cầu hệ thống của Windows Virtual PC:
* CPU: 1 GHz 32-bit / 64-bit
* RAM: 2GB +
* Khuyên dùng 15 GB dung lượng ổ cứng trống cho mỗi môi trường Windows ảo
* Các OS chủ được hỗ trợ:
- Windows 7 Home Basic
- Windows 7 Home Premium
- Windows 7 Enterprise
- Windows 7 Professional
- Windows 7 Ultimate
Lưu ý: Windows XP Mode chỉ chạy trên Windows 7 Enterprise, Windows 7 Professional, và Windows 7 Ultimate.
* Các OS khách (ảo) được hỗ trợ:
- Windows XP Service Pack 3 (SP3) Professional
- Windows Vista Enterprise và Windows Vista Ultimate
- Windows 7 Enterprise và Windows 7 Ultimate
Cách chạy Windows XP Mode trong Windows 7 mà không cần đến công nghệ Hardware Virtualization!:
1. Các bạn hãy mở liên kết sau bằng Internet Explorer: http://www.microsoft.com/windows/vir.../download.aspx
2. Tại giao diện của liên kết vừa mở, các bạn hãy lựa chọn phiên bản của hệ điều hành và ngôn ngữ của hệ điều hành mà bạn đang sử dụng (Bước 1 và bước 2 trong hình)
4. Sau khi đã cài đặt thành công 3 tập tin mà bạn vừa download, các bạn hãy click vào Windows 7 Start button , rồi sau đó chọn All Programs > Windows Virtual PC > Windows XP Mode để cài đặt.
, rồi sau đó chọn All Programs > Windows Virtual PC > Windows XP Mode để cài đặt.
Video hướng dẫn cài đặt Windows XP Mode và cài đặt ứng dụng cho Windows XP Mode (Tiếng Anh):
• Cài đặt Windows XP Mode:
• Cài đặt ứng dụng cho Windows XP Mode:
- Nếu để Full Screen thì 99% bạn sẽ có cảm giác như đang sử dụng Windows XP vậy.
Một số tính năng trong thanh công cụ của giao diện Windows XP Mode:
» Thẻ Action:
- View Full Screen: Mở giao diện của Windows XP Mode ở chế độ toàn màn hình – 99% bạn sẽ có cảm giác như đang sử dụng Windows XP vậy
- Sleep: Để Windows XP Mode ở chế độ ngủ đông
- Restart: Khởi động lại Windows XP Mode
- Close: Tắt Windows XP Mode
» Thẻ USB: Nơi giao tiếp giữa các thiết bị bên ngoài như: USB, máy in, máy scan, thẻ nhớ, máy ảnh…
» Thẻ Tools: Thiết lập cho Windows XP Mode
» Thẻ Ctrl+Alt+Del: Mở Ctrl+Alt+Del trong Windows XP Mode.
Nguồn : bkav.com.vn
Hiện nay có các chương trình tạo máy ảo là VMWare (mua bản quyền hay crack) và VirtualBox (free , giao diện đẹp, dễ xài) và XP Mode trên Win 7 ( nhanh gọn lẹ ( ̄ 3 ̄) )
Đây là hướng dẫn cài XP Mode trên Win 7 sưu tâm!(╹ヮ╹ )/
Win7 phải có bản quyền hay crack rồi nha !
Windows Virtual PC cho phép bạn chạy nhiều môi trường Windows chẳng hẳn như Windows XP Mode (Windows XP Mode and Windows Virtual PC Home) trên nền Windows 7 của bạn (chạy nhiều hệ điều hành Windows trên nền Windows 7).
Những tính năng và đặc điểm chính của công nghệ này:
- Không cần đến công nghệ ảo hóa phần cứng (Hardware Virtualization Technology)
- Dễ dàng cài đặt Windows XP Mode: Bạn sẽ chỉ mất vài cú click chuột đề cài đặt Windows XP Mode
- Hỗ trợ USB: Người dùng có thể sử dụng được USB, máy in, máy scan, thẻ nhớ, máy ảnh… trong Windows XP Mode
- Các ứng dụng liền mạch (Seamless applications): Người dùng có thể chia sẻ và chạy các chương trình được cài đặt trên Windows XP ảo trực tiếp trên màn hình của Windows 7, nó giống như là bạn đã cài chương trình đó trên chính Windows 7 vậy
- Truy cập vào các thư mục đã biết trong Windows 7: My Documents, Pictures, Desktop, Music, và Video từ giao diện của môi trường Windows ảo, chẳng hạn như Windows XP Mode
- Chia sẻ Clipboard (Clipboard sharing): Cắt và dán giữa Windows 7 và các máy ảo
- Chuyển hướng in (Printer redirection): In trực tiếp từ các ứng dụng liền mạch hoặc máy ảo của bạn
Yêu cầu hệ thống của Windows Virtual PC:
* CPU: 1 GHz 32-bit / 64-bit
* RAM: 2GB +
* Khuyên dùng 15 GB dung lượng ổ cứng trống cho mỗi môi trường Windows ảo
* Các OS chủ được hỗ trợ:
- Windows 7 Home Basic
- Windows 7 Home Premium
- Windows 7 Enterprise
- Windows 7 Professional
- Windows 7 Ultimate
Lưu ý: Windows XP Mode chỉ chạy trên Windows 7 Enterprise, Windows 7 Professional, và Windows 7 Ultimate.
* Các OS khách (ảo) được hỗ trợ:
- Windows XP Service Pack 3 (SP3) Professional
- Windows Vista Enterprise và Windows Vista Ultimate
- Windows 7 Enterprise và Windows 7 Ultimate
Cách chạy Windows XP Mode trong Windows 7 mà không cần đến công nghệ Hardware Virtualization!:
1. Các bạn hãy mở liên kết sau bằng Internet Explorer: http://www.microsoft.com/windows/vir.../download.aspx
2. Tại giao diện của liên kết vừa mở, các bạn hãy lựa chọn phiên bản của hệ điều hành và ngôn ngữ của hệ điều hành mà bạn đang sử dụng (Bước 1 và bước 2 trong hình)
Để biết phiên bản của hệ điều hành mà bạn đang sử dụng là gì, các bạn hãy làm theo các bước hướng dẫn sau: Click Start button  , R-Click vào Computer, chọnProperties. Phiên bản Windows của bạn sẽ xuất hiện ở dưới Windows edition gần góc trên của cửa sổ
, R-Click vào Computer, chọnProperties. Phiên bản Windows của bạn sẽ xuất hiện ở dưới Windows edition gần góc trên của cửa sổ
3. Sau khi lựa chọn xong phiên bản của hệ điều hành và ngôn ngữ của hệ điều hành mà bạn đang sử dụng, Microsoft sẽ cung cấp cho bạn 3 liên kết tải về của: Windows XP Mode, Windows Virtual PC và Windows XP Mode Update. Các bạn hãy download và cài đặt lần lượt theo số từ 3 đến 5 trong hình minh họa dưới đây (Windows XP Mode cài đầu tiên rồi sau đó đến Windows Virtual PC và cuối cùng là Windows XP Mode Update) , R-Click vào Computer, chọnProperties. Phiên bản Windows của bạn sẽ xuất hiện ở dưới Windows edition gần góc trên của cửa sổ
, R-Click vào Computer, chọnProperties. Phiên bản Windows của bạn sẽ xuất hiện ở dưới Windows edition gần góc trên của cửa sổ
4. Sau khi đã cài đặt thành công 3 tập tin mà bạn vừa download, các bạn hãy click vào Windows 7 Start button
Video hướng dẫn cài đặt Windows XP Mode và cài đặt ứng dụng cho Windows XP Mode (Tiếng Anh):
• Cài đặt Windows XP Mode:
[video=youtube;FfMABlxL5kQ]http://www.youtube.com/watch?v=FfMABlxL5kQ[/video]
• Cài đặt ứng dụng cho Windows XP Mode:
[video=youtube;FTYRNISfd2Q]http://www.youtube.com/watch?v=FTYRNISfd2Q[/video]
Để biết PC của bạn có hỗ trợ phần cứng ảo hóa hay không thì các bạn hãy download (tại đây) và chạy Microsoft® Hardware-Assisted Virtualization Detection Tool:
- Nếu bạn nhận được thông báo: This computer does not have hardware-assisted virtualization thì có nghĩa rằng PC của bạn không hỗ trợ phần cứng ảo hóa
- Nếu bạn nhận được thông báo: Hardware-assisted virtualization is not enabled on this computer hoặc This computer is configured with hardware-assisted virtualization thì có nghĩa rằng PC của bạn có hỗ trợ phần cứng ảo hóa
- Không chơi được GAME nhưng xem phim, nghe nhạc và lướt web bình thường- Nếu bạn nhận được thông báo: This computer does not have hardware-assisted virtualization thì có nghĩa rằng PC của bạn không hỗ trợ phần cứng ảo hóa
- Nếu bạn nhận được thông báo: Hardware-assisted virtualization is not enabled on this computer hoặc This computer is configured with hardware-assisted virtualization thì có nghĩa rằng PC của bạn có hỗ trợ phần cứng ảo hóa
- Nếu để Full Screen thì 99% bạn sẽ có cảm giác như đang sử dụng Windows XP vậy.
Một số tính năng trong thanh công cụ của giao diện Windows XP Mode:
» Thẻ Action:
- View Full Screen: Mở giao diện của Windows XP Mode ở chế độ toàn màn hình – 99% bạn sẽ có cảm giác như đang sử dụng Windows XP vậy
- Sleep: Để Windows XP Mode ở chế độ ngủ đông
- Restart: Khởi động lại Windows XP Mode
- Close: Tắt Windows XP Mode
» Thẻ USB: Nơi giao tiếp giữa các thiết bị bên ngoài như: USB, máy in, máy scan, thẻ nhớ, máy ảnh…
» Thẻ Tools: Thiết lập cho Windows XP Mode
» Thẻ Ctrl+Alt+Del: Mở Ctrl+Alt+Del trong Windows XP Mode.
Last edited by a moderator: