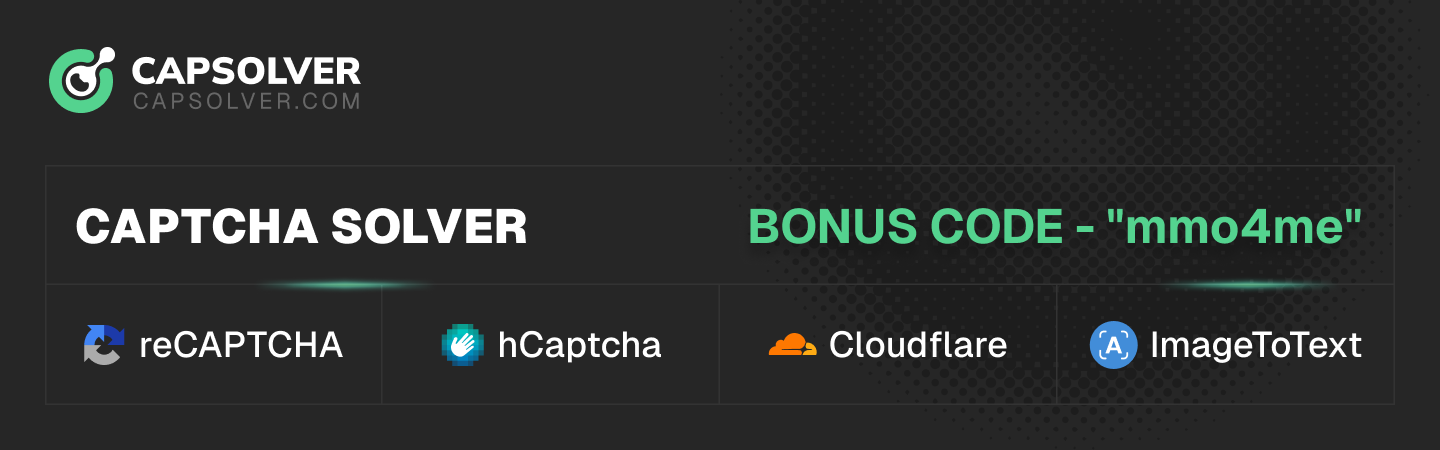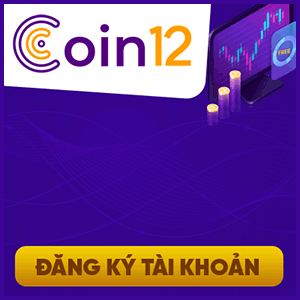Bitvise SSH Server <- bác tóp sài thằng này chưa
còn cái bác chủ thử theo hướng dẫn này xem
Cách cài đặt FreeSSHd - SSH Server trong Windows Server 2008
Vì quá trình cài đặt cho Free SSHd rất đơn giản so với các cài đặt khác (đặc biệt là so với OpenSSH trong Windows), chính vì vậy chúng tôi đã chọn để minh chứng cách cài đặt và sử dụng Free SSHd. Cần lưu ý rằng FreeSSHd là hoàn toàn miễn phí (như tên gọi của nó) cho sử dụng cá nhân và phi thương mại, tuy nhiên cũng có bản sử dụng cho mục đích thương mại.
Để bắt đầu quá trình, chúng tôi đã download
FreeSSHd.exe trên hệ thống Windows Server 2008 và chạy chương trình đã download được. Giao diện cài đặt đã bắt đầu.
Lấy tất cả các thiết lập mặc định cho các tùy chọn cài đặt và kích Install để tiếp tục quá trình cài đặt.
Hình 1: Bạn có muốn chạy FreeSSHd như một dịch vụ?
Hãy chạy FreeSSHd với tư cách là một dịch vụ, nó sẽ hiện hữu dù bạn đã đăng nhập vào giao diện hay chưa. Chọn tạo các khóa riêng cho SSH server.
Tiếp đến, chạy shortcut của FreeSSHd trên màn hình desktop để cấu hình và bắt đầu SSH server.
Hình 2: Chạy ứng dụng FreeSSH
Ứng dụng FreeSSHd có thể cung cấp các thành phần dưới đây:
- Các khả năng của SSH Server và Telnet Server
- Các tùy chọn để chạy SSHd chỉ trên các giao diện nào đó
- Nhiều phương pháp thẩm định quyền, gồm có thẩm định quyền NTML được tích hợp đến Windows AD
- Nhiều phương pháp mã hóa như AES 128, AES 256, 3DES, Blowfish,…
- Các tùy chọn tạo một đường hầm an toàn cho kết nối
- Secure FTP (sFTP) tùy chọn
- Khả năng để quản lý người dùng và hạn chế truy cập vào đến tiện ích an toàn, đường hầm an toàn hoặc FTP an toàn.
- Khả năng cho phép truy cập chỉ một vài host hoặc subnet nào đó
- Khả năng đăng nhập vào tất cả các kết nối và các lệnh được thực hiện thông qua FreeSSHd
- Xem người dùng hiện đã kết nối
- Cập nhật FreeSSHd một cách tự động
Để có thể đăng nhập, bạn phải thực hiện hai thứ:
- Bổ sung thêm một tài khoản người dùng mới và cho phép truy cập tiện ích dòng lệnh của SSH
- Mở một ngoại lệ trong Windows Server 2008 Firewall
Để thêm một người dùng mới, chúng ta vào tab Users và kích Add.
Thiết lập một đăng nhập cho tài khoản quản trị viên Windows nội bộ. Thiết lập sự thẩm định quyền NTML. Bằng cách này, sẽ không có mật khẩu nội bộ trong cơ sở dữ liệu FreeSSHd và nếu mật khẩu của quản trị viên thay đổi trong cơ sở dữ liệu tài khoản Windows thì bạn không cần phải thay đổi mật khẩu trong cơ sở dữ liệu tài khoản của FreeSSHd.
Thẩm định người dùng administrator SSH mới để chỉ cho phép đăng nhập SSH.
Hình 3: Thêm một tài khoản SSHd với quyền hạn NTLM
Đây là các kết quả:
Hình 4: Tài khoản quản trị SSHd mới được bổ sung
Thứ hai, phải cho phép mình đăng nhập bằng cách mở một ngoại lệ trong Windows Firewall. Tuy có thể vô hiệu hóa Windows Firewall một cách hoàn toàn thay vì việc mở các cổng nhưng rõ ràng tùy chọn an toàn nhất là cho phép một ngoại lệ cho SSH - cổng TCP 22.
Để thực hiện như vậy, hãy vào
Start ->
Administrative Tools ->
Windows Firewall with Advanced Security.
Hình 5: Mở Windows Firewall with Advanced Security
Tiếp đến kích
Inbound Rules, sau đó là
New Rule.
Hình 6: Thêm một Rule giử đến mới
Tiếp theo, chọn để bổ sung thêm rule cho cổng (Port).
Hình 7: Chọn để bổ sung thêm Rule cho cổng
Như trong ví dụ chúng tôi đã chỉ định cổng 22.
Hình 8: Chỉ định cổng TCP 22
Lấy các lựa chọn mặc định để cho phép kết nối, sử dụng các mặc định này cho tất cả các miền, và đặt tên cho rule.
Kiểm tra kết nối
Để kiểm tra kết nối, chúng tôi đã sử dụng SecureCRT từ máy tính Windows XP đến máy chủ Windows Server 2008 thông qua SSH.
Để thực hiện điều này, bạn cần phải kết nối vào máy chủ thông qua địa chỉ IP (hoặc tên miền). Như trong ví dụ chúng tôi đã chọn chấp nhận chứng chỉ của máy chủ và lưu nó lại.
Hình 9: Kết nối thông qua SSH và đăng nhập với username & password Windows
Đăng nhập vào máy chủ bằng password và username administrator.
Và kết quả đã thành công! Sau đó chúng ta có thể truy cập vào máy chủ thông qua SSH!
Hình 10: Một kết nối thành công với Windows 2008 Server thông qua SSH