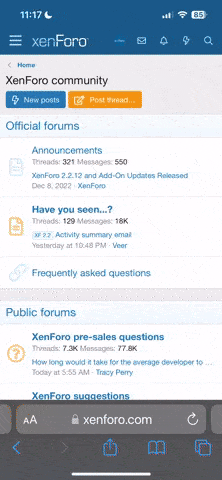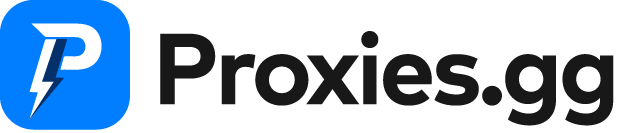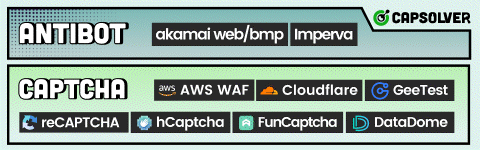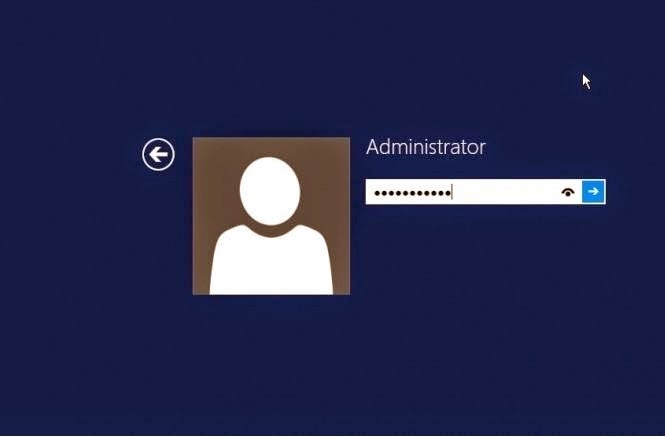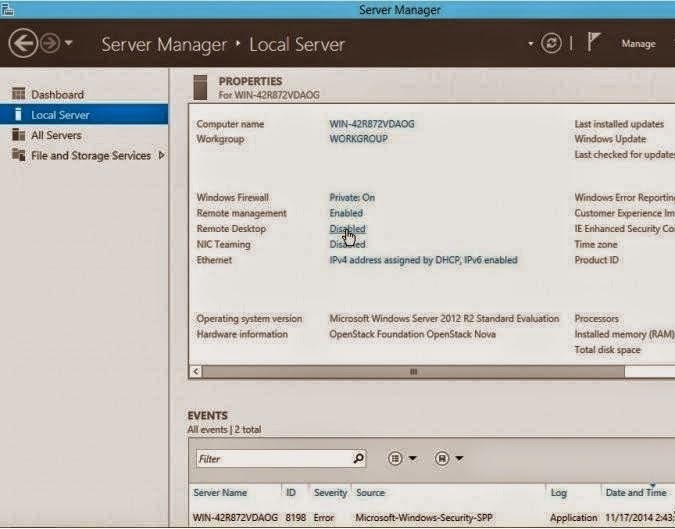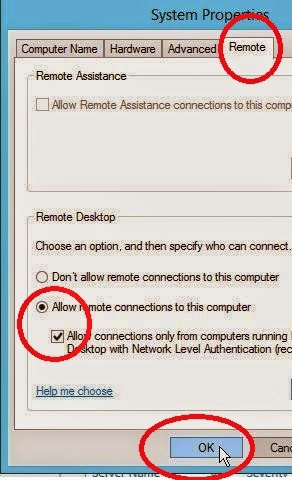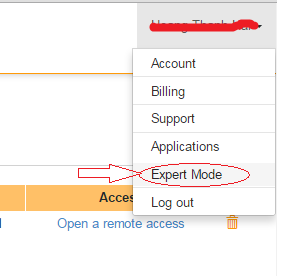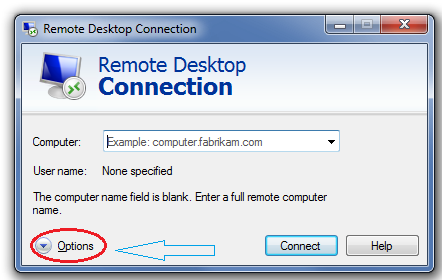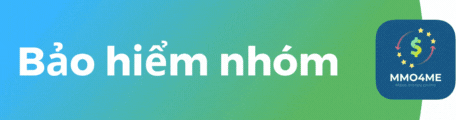kiemtienyoutubedkbp
Junior
Sau khi dùng thử hơn một tuần VPS miễn phí tại RunAbove, thấy khá tốt và ổn định. Giá VPS của RunAbove rất cạnh tranh, gói thấp nhất với 2GB RAM và CPU 1 core chỉ có 2.5$/tháng
Hiện tại RunAbove đang tặng $15 đối với các tài khoản đăng kí mới. Dưới đây mình sẽ hướng dẫn cách tạo tài khoản và VPS tại RunAbove.
Đăng ký tài khoản RunAbove:
Lưu ý: Trước khi đăng ký các bạn cần chuẩn bị cho mình: 1 tài khoản Paypal , hoặc 1 thẻ Visa ( không cần có tiền).
Bạn http://runabove.me/WX4U để bắt đầu đăng ký
Các bạn nhớ vào link trên để được 10$, để ý dòng chữ "You’ve been sponsored". Như vậy bạn sẽ nhận được $10 khi đăng kí.
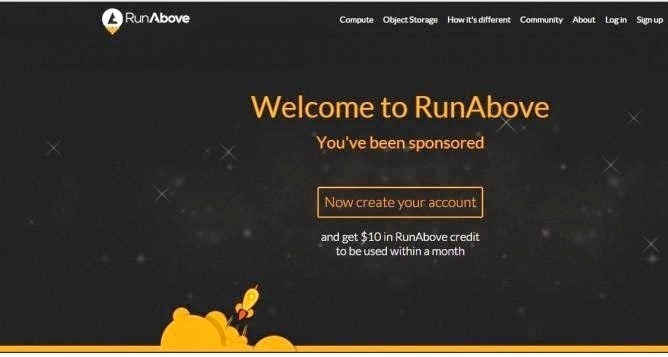
Nhấn vào Now create your account để tiếp tục
Bạn điền email và mật khẩu sau đó nhấn "Create Account" để đăng ký

Không cần xác nhận email, các bạn sẽ được chuyển đến ngay Panel của RunAbove. Nhấn vào Connect to the hoses để bắt đầu quá trình xác thực.
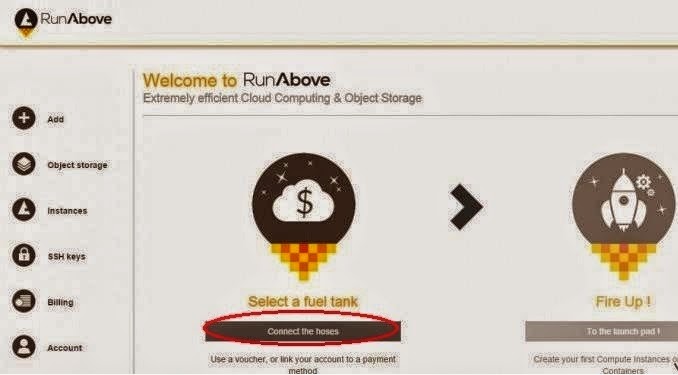
Các bạn điền đầy đủ thông tin như hình trên. Ở phần số điện thoại, các bạn điền chính xác số điện thoại để xác thực. (Nhớ chọn mã vùng Việt Nam (+84), nếu bạn dùng mạng di động Việt Nam).
Sau khi nhập số điện thoại bạn nhấn Verify để lấy mã xác thực. Mã số xác thực sẽ gửi đến rất nhanh, chỉ khoảng 30 giây. Nhập mã xác thực vào và cuối cùng là bấmLaunch.

Tiếp theo là thêm hình thức thanh toán. Đây là bước khá quan trọng, vì có VPS miễn phí dùng hay không thì phải qua bước này. Có 2 cách là thêm thẻ tín dụng (thẻ Visa) hoặc là liên kết với Paypal
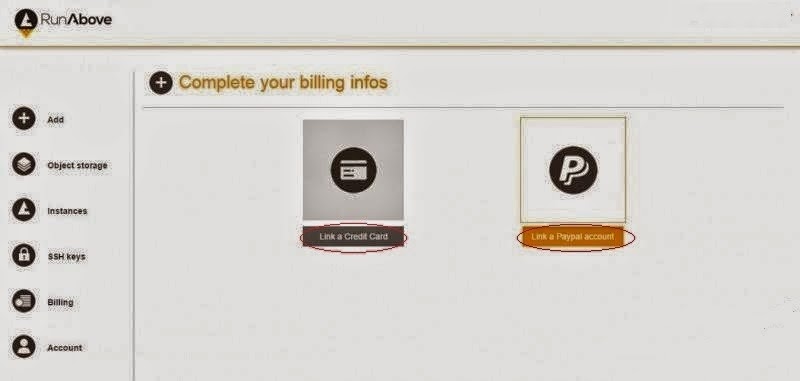
Nếu bạn chọn Paypal, trang liên kết tài khoản của Paypal hiện lên, các bạn kiểm tra thông tin và nhấn Agree and Pay để liên kết với Paypal.
Lưu ý: khi nhấn vào, nó sẽ không lấy tiền trong tài khoản Paypal của bạn, chỉ liên kết để phục vụ các thanh toán sau này. Nếu sau này khi dùng hết 15$ miễn phí, bạn có thể thanh toán bằng Paypal này để dùng tiếp VPS của RunAbove, còn không bạn có thể hủy.
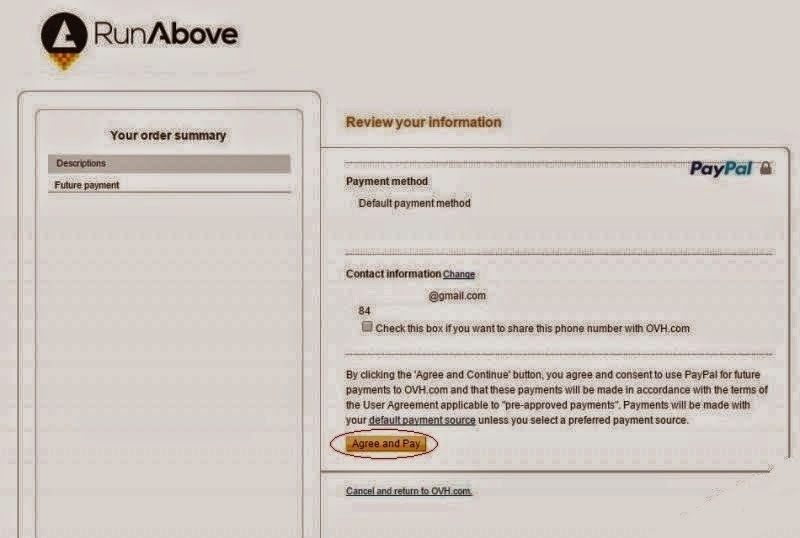
Bạn sẽ được tự động chuyển về lại panel của RunAbove. Hãy khoan bấm gì đã, mở tab mới trên trình duyệt hoặc giữ phím "Ctrl" và click vào đây, đăng nhập với tài khoản bạn vừa tạo. Bạn sẽ nhận được thêm $5 (tổng cộng 15$) vào tài khoản cũng như mở ra gói VPS Sandbox (gói tiết kiệm nhất).
Sau khi đăng nhập thành công bạn đóng tab mới mở lại, quay về panel và nhấn To the launch pad!

Chọn gói Sandbox mà bạn vừa vừa kích hoạt
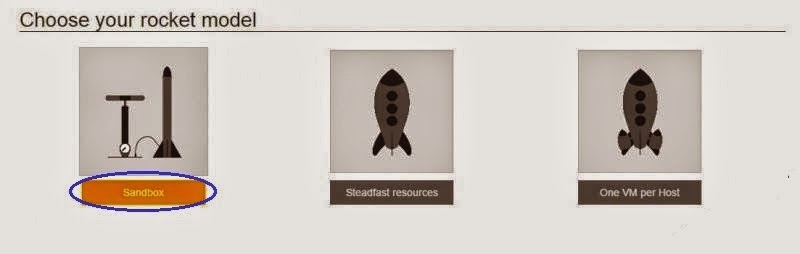
Chọn vị trí server : BHS-1 là ở Mỹ, SBG-1 là ở Pháp.

Chọn Engine M: 0.004$/h (2.5$/tháng). Gói SandBox hoặc gói 0.01$/1h cũng dc
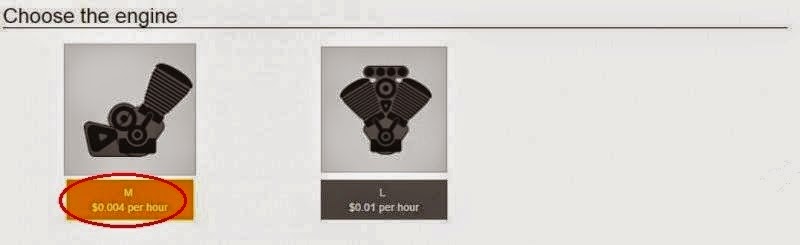
Tiếp theo bạn chọn hệ điều hành cho VPS, có rất nhiều lựa chọn,tùy theo nhu cầu sử dụng. Ở đây mình chọn Windows Server 2012 R2 (180 ngày dùng thử).
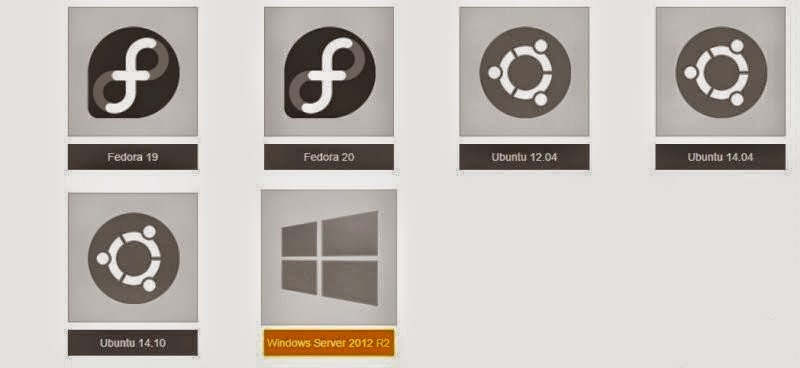
Cuối cùng bạn nhập tên cho VPS và nhấn Fire up!
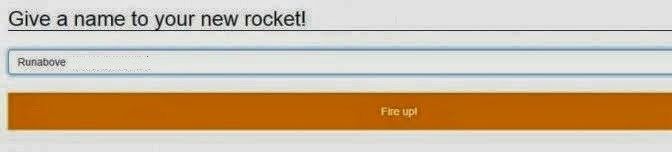
Nếu xuất hiện giao diện như trên thì bạn đã tạo VPS thành công.

Kích hoạt Remote Desktop
Đầu tiên bạn đăng nhập vào RunAbove và vào Panel của RunAbove, chọn VPS bạn cần thiết lập Remote Desktop và nhấn Open a Remote Access
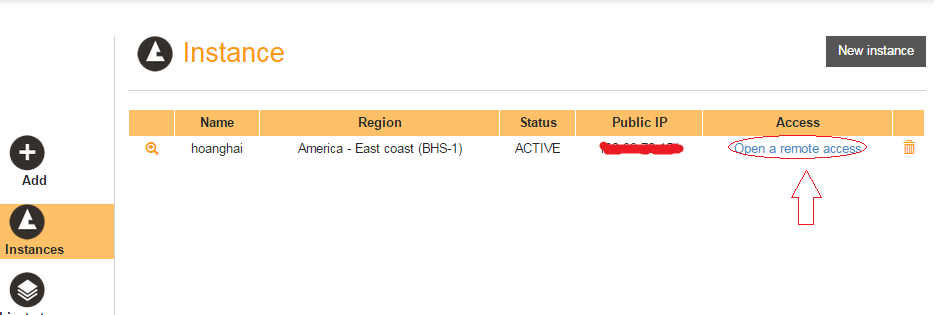
noVNC sẽ hiện ra. Nó giống như là Remote Desktop nhưng hoạt động trên trình duyệt web và thao tác cũng khá khó khăn.
Bạn kéo xuống dưới và chọn Next

Chọn I accept để tiếp tục
Tiếp Theo mở port để remote Bạn Xem Tiếp phần 2 bên dưới nhé Post này dài quá k up tiếp dc ngay chỗ #12
Hiện tại RunAbove đang tặng $15 đối với các tài khoản đăng kí mới. Dưới đây mình sẽ hướng dẫn cách tạo tài khoản và VPS tại RunAbove.
Đăng ký tài khoản RunAbove:
Lưu ý: Trước khi đăng ký các bạn cần chuẩn bị cho mình: 1 tài khoản Paypal , hoặc 1 thẻ Visa ( không cần có tiền).
Bạn http://runabove.me/WX4U để bắt đầu đăng ký
Các bạn nhớ vào link trên để được 10$, để ý dòng chữ "You’ve been sponsored". Như vậy bạn sẽ nhận được $10 khi đăng kí.
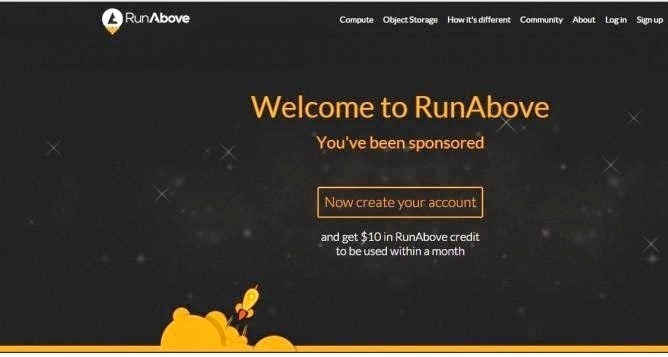
Nhấn vào Now create your account để tiếp tục
Bạn điền email và mật khẩu sau đó nhấn "Create Account" để đăng ký

Không cần xác nhận email, các bạn sẽ được chuyển đến ngay Panel của RunAbove. Nhấn vào Connect to the hoses để bắt đầu quá trình xác thực.
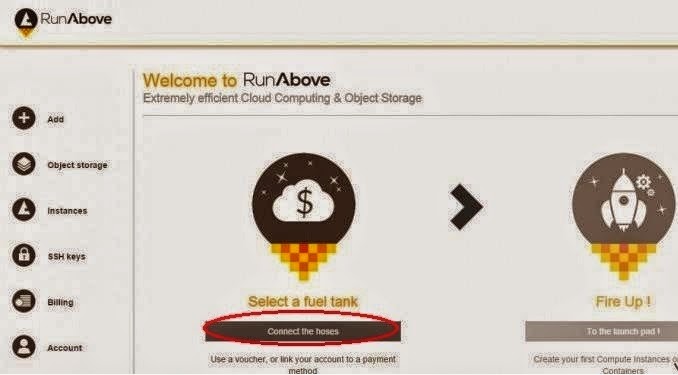
Các bạn điền đầy đủ thông tin như hình trên. Ở phần số điện thoại, các bạn điền chính xác số điện thoại để xác thực. (Nhớ chọn mã vùng Việt Nam (+84), nếu bạn dùng mạng di động Việt Nam).
Sau khi nhập số điện thoại bạn nhấn Verify để lấy mã xác thực. Mã số xác thực sẽ gửi đến rất nhanh, chỉ khoảng 30 giây. Nhập mã xác thực vào và cuối cùng là bấmLaunch.

Tiếp theo là thêm hình thức thanh toán. Đây là bước khá quan trọng, vì có VPS miễn phí dùng hay không thì phải qua bước này. Có 2 cách là thêm thẻ tín dụng (thẻ Visa) hoặc là liên kết với Paypal
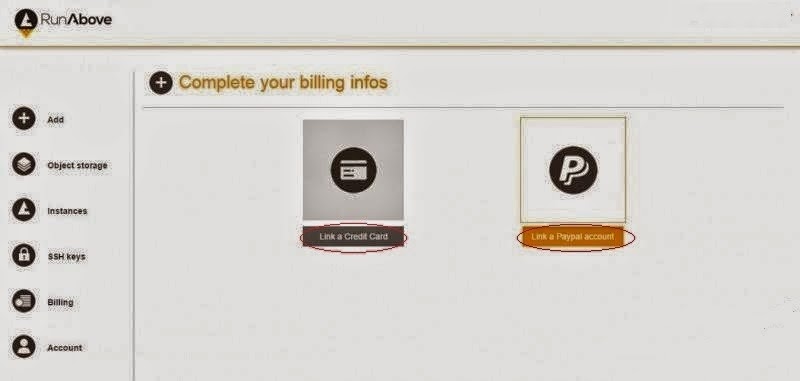
Nếu bạn chọn Paypal, trang liên kết tài khoản của Paypal hiện lên, các bạn kiểm tra thông tin và nhấn Agree and Pay để liên kết với Paypal.
Lưu ý: khi nhấn vào, nó sẽ không lấy tiền trong tài khoản Paypal của bạn, chỉ liên kết để phục vụ các thanh toán sau này. Nếu sau này khi dùng hết 15$ miễn phí, bạn có thể thanh toán bằng Paypal này để dùng tiếp VPS của RunAbove, còn không bạn có thể hủy.
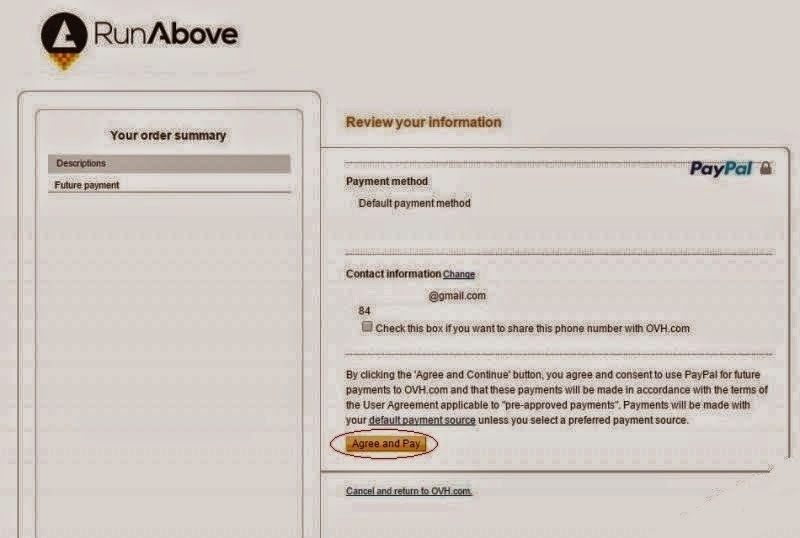
Bạn sẽ được tự động chuyển về lại panel của RunAbove. Hãy khoan bấm gì đã, mở tab mới trên trình duyệt hoặc giữ phím "Ctrl" và click vào đây, đăng nhập với tài khoản bạn vừa tạo. Bạn sẽ nhận được thêm $5 (tổng cộng 15$) vào tài khoản cũng như mở ra gói VPS Sandbox (gói tiết kiệm nhất).
Sau khi đăng nhập thành công bạn đóng tab mới mở lại, quay về panel và nhấn To the launch pad!

Chọn gói Sandbox mà bạn vừa vừa kích hoạt
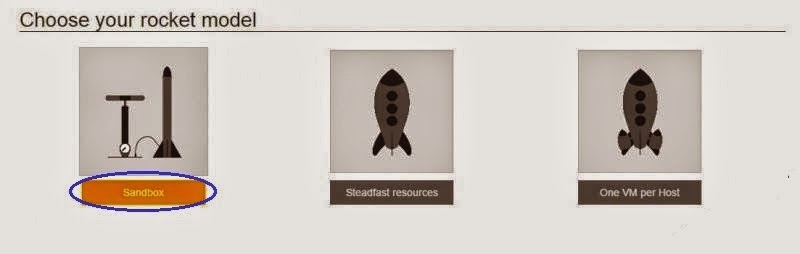
Chọn vị trí server : BHS-1 là ở Mỹ, SBG-1 là ở Pháp.

Chọn Engine M: 0.004$/h (2.5$/tháng). Gói SandBox hoặc gói 0.01$/1h cũng dc
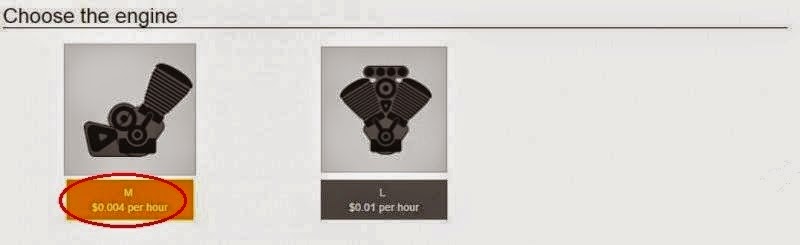
Tiếp theo bạn chọn hệ điều hành cho VPS, có rất nhiều lựa chọn,tùy theo nhu cầu sử dụng. Ở đây mình chọn Windows Server 2012 R2 (180 ngày dùng thử).
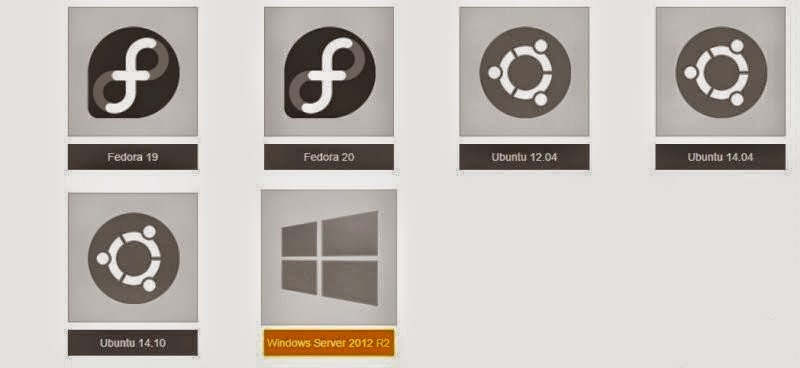
Cuối cùng bạn nhập tên cho VPS và nhấn Fire up!
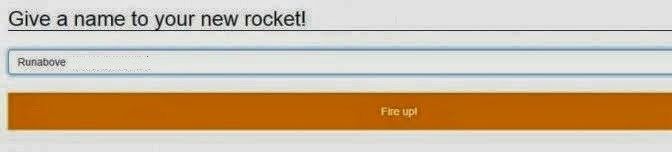
Nếu xuất hiện giao diện như trên thì bạn đã tạo VPS thành công.

Kích hoạt Remote Desktop
Đầu tiên bạn đăng nhập vào RunAbove và vào Panel của RunAbove, chọn VPS bạn cần thiết lập Remote Desktop và nhấn Open a Remote Access
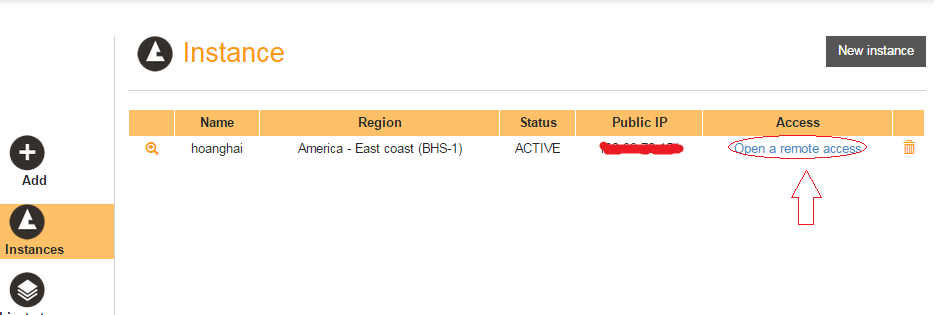
noVNC sẽ hiện ra. Nó giống như là Remote Desktop nhưng hoạt động trên trình duyệt web và thao tác cũng khá khó khăn.
Bạn kéo xuống dưới và chọn Next

Chọn I accept để tiếp tục
Tiếp Theo mở port để remote Bạn Xem Tiếp phần 2 bên dưới nhé Post này dài quá k up tiếp dc ngay chỗ #12
Last edited: