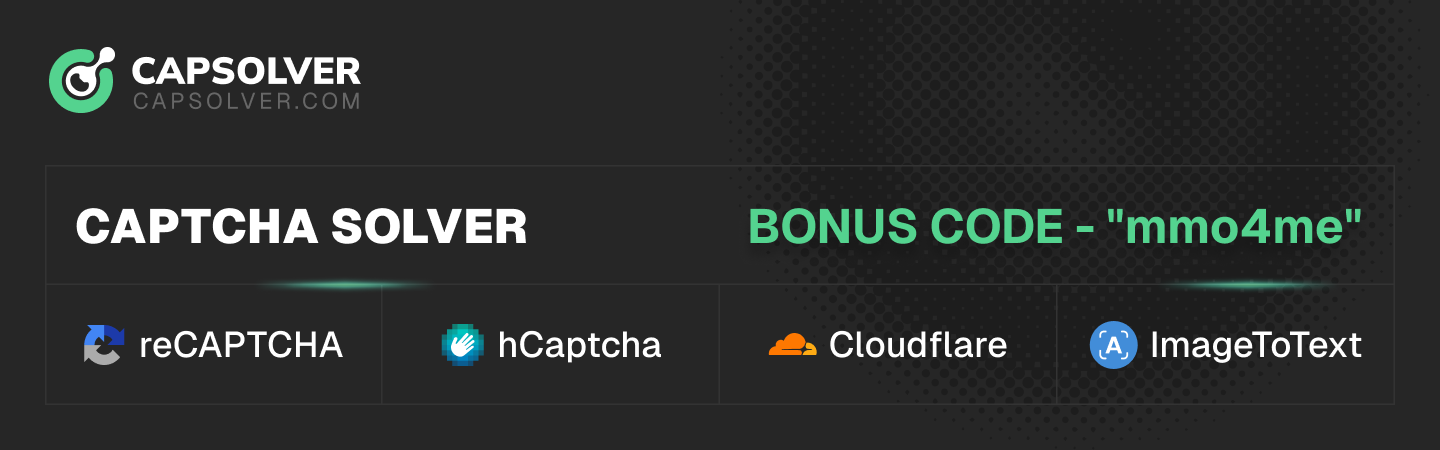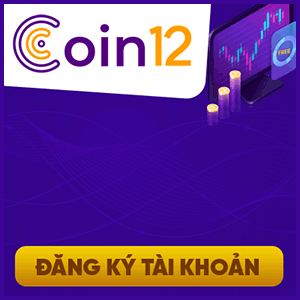Andre Nguyen
Senior
Mình mới sử dụng RunAbove được một thời gian và thấy quá hài lòng nên quyết định giới thiệu để mọi người biết đến RunAbove – Cloud VPS công nghệ mới (một sản phẩm của OVH thần thánh), giá rẻ hơn cả Digital Ocean
Để nhận được $15 miễn phí của RunAbove rất dễ, bạn chỉ cần làm theo hướng dẫn dưới đây, họ chỉ yêu cầu nhập tài khoản PayPal và số điện thoại nhận tin nhắn để xác minh là xong. Bạn không cần phải thực hiện bất cứ thanh toán nào cả mà có thể tạo instance và chạy VPS luôn, nếu muốn gắn bó lâu dài thì sau này mới cần thanh toán.
Bước 1: Click vào link dưới đây để đăng ký tài khoản và hoàn tất quá trình xác minh số điện thoại, bạn sẽ được 10$.
Bước 2: Click vào link dưới đây để login vào tài khoản và bạn sẽ nhận được 5$ nữa
Khi đăng nhập vào thì giao diện sẽ như hình bên dưới.

Ở giao diện này bạn có thể tạo instance luôn nhưng mà sẽ không thể đặt được mật khẩu root do vậy các bạn nên sau khi bạn tạo instance xong nên chuyển sang expert mode để làm việc. Lúc đầu vì mình không biết có mode này nên thấy rất chán RunAbove là vậy. Tuy nhiên dù có đặt mật khẩu root và đăng nhập thành công thì bạn vẫn phải quản lý bằng tài khoản admin vì mặc định như vậy. Sở dĩ mình nhắc đến mật khẩu root để khi bạn làm việc khỏi mất công đi tìm và kêu không có, nếu có cũng không dùng đến đâu nhé!
Chuyển sang expert mode bằng cách click vào tài khoản của bạn ở góc phải bên trên trình duyệt.

1. Tạo Instance
Vẫn ở Simple mode bạn lần lượt làm theo các bước sau để tạo 1 instance:
Hướng dẫn connect VPS Linux (VPS win xem ở dưới)
Như vậy là bạn đã có 1 instance nhưng vì bạn lần đầu tiên dùng RunAbove nên họ sẽ yêu cầu bạn tạo SSH key để đăng nhập vào VPS thay vì dùng mật khẩu.
Để tạo SSH key bạn làm theo hướng dẫn sau:
Bước 1: Download PuTTYgen tại đây, nhớ là PuTTYgen chứ không phải là PuTTY nhé!
Bước 2: Mở PuTTYgen lên và click Generate sau đó di chuột bên trong sửa số của PuTTYgen để tool tạo SSH key random cho bạn.

Bước 3: Khi tạo xong SSH key, bạn copy toàn bộ key này để nhập vào mục yêu cầu của RunAbove đồng thời click Save private key để lưu key lại dưới dạng file .ppk sử dụng cho quá trình đăng nhập sau này, nhớ lưu cẩn thận.

Xong bước này là coi như bạn đã hoàn tất quá trình tạo Instance, từ lần thứ 2 trở đi bạn sẽ không cần phải tạo ssh key nữa.
2. Đăng nhập vào VPS
Bạn có thể dùng nhiều tool khác nhau hỗ trợ việc đăng nhập vào VPS nhưng mình thích dùng hơn cả là Bitvise SSH Client, bạn có thể tìm dễ dàng và cài đặt nó.
Khi cài xong và mở Bitvise SSH Client lên bạn sẽ nhập thông tin như hình bên dưới.


Bây giờ bạn đang login với vai trò là admin và nếu bạn muốn thao tác dưới quyền là root thì chỉ cần gõ lệnh sau:
sudo su -
Vậy là xong rồi, bạn có thể tùy chỉnh và sử dụng VPS như bạn muốn! Xem tiếp cách cài Hocvps script trên RunAbove và cách cài WordPress trên VPS.
Hướng dẫn kích hoạt Remote Desktop trên VPS win RunAbove
bạn phải kích hoạt chức năng Remote Desktop mới có thể connect đến VPS win (xem video dưới)
Để nhận được $15 miễn phí của RunAbove rất dễ, bạn chỉ cần làm theo hướng dẫn dưới đây, họ chỉ yêu cầu nhập tài khoản PayPal và số điện thoại nhận tin nhắn để xác minh là xong. Bạn không cần phải thực hiện bất cứ thanh toán nào cả mà có thể tạo instance và chạy VPS luôn, nếu muốn gắn bó lâu dài thì sau này mới cần thanh toán.
Bước 1: Click vào link dưới đây để đăng ký tài khoản và hoàn tất quá trình xác minh số điện thoại, bạn sẽ được 10$.
Bước 2: Click vào link dưới đây để login vào tài khoản và bạn sẽ nhận được 5$ nữa
Khi đăng nhập vào thì giao diện sẽ như hình bên dưới.

Ở giao diện này bạn có thể tạo instance luôn nhưng mà sẽ không thể đặt được mật khẩu root do vậy các bạn nên sau khi bạn tạo instance xong nên chuyển sang expert mode để làm việc. Lúc đầu vì mình không biết có mode này nên thấy rất chán RunAbove là vậy. Tuy nhiên dù có đặt mật khẩu root và đăng nhập thành công thì bạn vẫn phải quản lý bằng tài khoản admin vì mặc định như vậy. Sở dĩ mình nhắc đến mật khẩu root để khi bạn làm việc khỏi mất công đi tìm và kêu không có, nếu có cũng không dùng đến đâu nhé!
Chuyển sang expert mode bằng cách click vào tài khoản của bạn ở góc phải bên trên trình duyệt.

1. Tạo Instance
Vẫn ở Simple mode bạn lần lượt làm theo các bước sau để tạo 1 instance:
- Click Add An instance
- Chọn BHS -1 (Bắc Mỹ, nên chọn ở đây thay ví châu Âu)
- Chọn gói VPS của bạn, mình đang dùng gói Sanbox cỡ L $0.01/giờ – $5/tháng
- Chọn software mà bạn cần, tùy theo mục đích bạn có thể chọn Window, nếu làm theo hướng dẫn về sau của mình thì bạn chọn Centos 7
- Đặt tên cho Instance và click bước cuối cùng là xong.
Hướng dẫn connect VPS Linux (VPS win xem ở dưới)
Như vậy là bạn đã có 1 instance nhưng vì bạn lần đầu tiên dùng RunAbove nên họ sẽ yêu cầu bạn tạo SSH key để đăng nhập vào VPS thay vì dùng mật khẩu.
Để tạo SSH key bạn làm theo hướng dẫn sau:
Bước 1: Download PuTTYgen tại đây, nhớ là PuTTYgen chứ không phải là PuTTY nhé!
Bước 2: Mở PuTTYgen lên và click Generate sau đó di chuột bên trong sửa số của PuTTYgen để tool tạo SSH key random cho bạn.

Bước 3: Khi tạo xong SSH key, bạn copy toàn bộ key này để nhập vào mục yêu cầu của RunAbove đồng thời click Save private key để lưu key lại dưới dạng file .ppk sử dụng cho quá trình đăng nhập sau này, nhớ lưu cẩn thận.

Xong bước này là coi như bạn đã hoàn tất quá trình tạo Instance, từ lần thứ 2 trở đi bạn sẽ không cần phải tạo ssh key nữa.
2. Đăng nhập vào VPS
Bạn có thể dùng nhiều tool khác nhau hỗ trợ việc đăng nhập vào VPS nhưng mình thích dùng hơn cả là Bitvise SSH Client, bạn có thể tìm dễ dàng và cài đặt nó.
Khi cài xong và mở Bitvise SSH Client lên bạn sẽ nhập thông tin như hình bên dưới.

- Host: Nhập IP VPS của bạn
- Port: 22
- Username: admin
- Initial method: publickey – slot 1 (tùy vào slot key của bạn nhưng nếu lần đầu dùng bitvise và chưa nhập ssh key thì slot mặc định là 1)

Bây giờ bạn đang login với vai trò là admin và nếu bạn muốn thao tác dưới quyền là root thì chỉ cần gõ lệnh sau:
sudo su -
Vậy là xong rồi, bạn có thể tùy chỉnh và sử dụng VPS như bạn muốn! Xem tiếp cách cài Hocvps script trên RunAbove và cách cài WordPress trên VPS.
Hướng dẫn kích hoạt Remote Desktop trên VPS win RunAbove
bạn phải kích hoạt chức năng Remote Desktop mới có thể connect đến VPS win (xem video dưới)
Last edited: