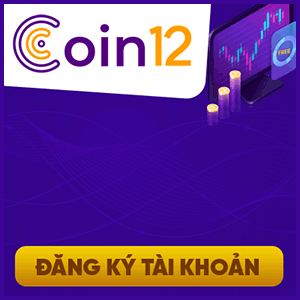Mất dữ liệu từ hộp thư do lỗi từ nhà cung cấp dịch vụ hay do quên mật khẩu đăng nhập đôi khi khiến người dùng gặp rắc rối, nhất là đối với những hộp thư chứa các email có nội dung quan trọng.
Trong diễn đàn mmo4vn.com đa phần là các bạn dùng gmail và hẳn không ít trong số các bạn đã từng không thể truy cập vào hộp thư gmail của mình do quên mật khẩu hoặc là bị nhà cung cấp dịch vụ khóa. Trong tuần 6/2011 email chính gmail của mình bỗng dưng bị nhà cung cấp dịch vụ disable, không thể vào được, thế là mất toi bao nhiêu dữ liệu không kịp sao lưu.
Mình đưa ra bài viết này với mục đích là giúp các bạn sao lưu tài khoản gmail vào ổ cứng để khi có sự cố gì xảy ra với gmail thì mình vẫn còn những dữ liệu quan trọng
Để thực hiện điều này, chúng ta sẽ nhờ đến Thunderbird, là phần mềm quản lý mail mạnh mẽ và thông dụng. Thunderbird là sản phẩm khác của Mozilla, vốn rất nổi tiếng với sản phẩm Firefox.
Download phần mềm Thunderbird miễn phí tại đây
http://www.fileserve.com/file/YgHqU4S/Thunderbird Setup 3.1.8.exe
Dung lượng : 9Mb
Các bước tiến hành:
- Đầu tiên, đăng nhập vào tài khoản Gmail, kích vào mục “Settings” (hoặc “ Cài đặt” đối với những tài khoản Gmail sử dụng giao diện tiếng Việt) từ bên góc phải.
- Từ giao diện Settings hiện ra, kích tiếp vào mục ‘Forwarding and POP/IMAP’ (hoặc mục ‘Chuyển tiếp và POP/IMAP’ đối với giao diện tiếng Việt).

http://www.imageporter.com/s9a9uptkazwb/p1.JPG.html
- Tại đây, nhấn vào tùy chọn ‘Enable POP for all mail’. Với mục ‘When Messages are accessed with POP’, bạn chọn ‘keep Gmail’s copy in the inbox.

http://www.imageporter.com/1egmsli4k11d/p2.JPG.html
- Nhấn ‘Save Changes’ để lưu lại thiết lập.
- Tiến hành cài đặt Thunderbird. Trong lần đầu tiên sử dụng, một hộp thoại hiện ra yêu cầu bạn điền thông tin tài khoản email cần sao lưu. Khai báo tên sử dụng và mật khẩu vào khung rồi nhấn Continue để tiếp tục.

http://www.imageporter.com/cih17hthgmpb/p3.JPG.html
- Sau đó, hộp thoại đăng nhập sẽ tiếp tục mở rộng. Tại đây, bạn nhấn vào tùy chọn ‘POP’ rồi nhấn vào nút ‘Creat Account’.

http://www.imageporter.com/nec1wxtuoz60/p4.JPG.html
- Phần mềm sẽ tiến hành kiểm tra lại 1 lần nữa các thông tin về tài khoản mà bạn đã khai báo (tên đăng nhập, mật khẩu…) với dịch vụ email. Sau khi kiểm tra hoàn tất, bạn sẽ được đưa lại giao diện chính của Thunderbird.
- Bây giờ, Thunderbird sẽ tự động download toàn bộ các email đang có trong hộp thư của bạn. Quá trình diễn ra nhanh hay chậm phụ thuộc vào khối lượng email có trong hộp thư của bạn.

http://www.imageporter.com/f34pt6v3wy6m/p5.JPG.html
Sau khi hoàn tất quá trình download toàn bộ email, công việc của bạn là thường xuyên kích hoạt Thunderbird để phần mềm tiếp tục download những email mới nhất từ hộp thư.
Nếu thấy phần mềm không tự động download email từ hộp thư, bạn có thể nhấn vào nút ‘Get Mail’ từ góc trên bên trái giao diện phần mềm để bắt đầu quá trình download.

http://www.imageporter.com/lsb2l9fl4503/p6.JPG.html
Một vài thiết lập quan trọng:
Tuy nhiên, bạn cũng cần phải tùy chỉnh 1 vài thiết lập của Thunderbird để phần mềm hoạt động hiệu quả hơn.
Chọn Tools -> Account Settings từ menu của phần mềm.
- Tại hộp thoại Account Settings hiện ra sau đó, chọn mục Server Settings. Thay đổi thiết lập tại mục ‘Check for new messages every’ từ 10 phút xuống còn 1 phút để phần mềm có thể donwload được những email mới thường xuyên hơn.
Đặc biệt, bạn cần phải giữ nguyên tùy chọn ‘Leave messages on server’ và bỏ đi tùy chọn ‘For almost…’ và ‘Until I delete theme’ để đảm bảo những email sau khi được phần mềm donwload vẫn còn được giữ trên hộp thư trực tuyến.

http://www.imageporter.com/50n1dmtpyrud/p7.JPG.html
- Tiếp theo, vẫn trên hộp thoại Account Settings, kích vào mục ‘Junk Settings’ từ bên tay trái.
Tại đây, đánh dấu bỏ đi tùy chọn ‘Enable adaptive junk mail controls for this account’.

http://www.imageporter.com/v8xp9aszc46a/p8.JPG.html
Cuối cùng nhấn OK để lưu lại các thiết lập.
Xử lý email ngay trên Thunderbird
Ngoài tính năng sao lưu email, Thunderbird còn là một phần mềm để quản lý email hiệu quả. Giờ đây, người dùng có thể nhận, trả lời hoặc chuyển tiếp email trực tiếp từ Thunderbird mà không cần phải đăng nhập vào dịch vụ email như ban đầu.
Khi kích vào những email đã được phần mềm download, nội dung của email sẽ được hiển thị ở khung bên dưới. Từ đây, người dùng có thể nhấn nút ‘Reply’ để trả lời email đó, hoặc nhấn nút ‘Forward’ để chuyển tiếp hay nhấn Delete để xóa.

http://www.imageporter.com/otuu9vm43xf2/p9.JPG.html
Để gửi 1 email mới từ Thunderbird, bạn chọn ‘File -> New -> Message’ từ menu của phần mềm.
Đặc biệt, phần mềm cho phép quản lý đồng thời nhiều tài khoản email khác nhau. Để thêm 1 tài khoản vào mục quản lý của Thunderbird, chọn ‘File -> New -> Mail Account’ rồi thực hiện lại các bước như đã hướng dẫn ở trên để nhập tài khoản email vào mục quản lý của Thunderbird.
Chúc các bạn thành công!
Trong diễn đàn mmo4vn.com đa phần là các bạn dùng gmail và hẳn không ít trong số các bạn đã từng không thể truy cập vào hộp thư gmail của mình do quên mật khẩu hoặc là bị nhà cung cấp dịch vụ khóa. Trong tuần 6/2011 email chính gmail của mình bỗng dưng bị nhà cung cấp dịch vụ disable, không thể vào được, thế là mất toi bao nhiêu dữ liệu không kịp sao lưu.
Mình đưa ra bài viết này với mục đích là giúp các bạn sao lưu tài khoản gmail vào ổ cứng để khi có sự cố gì xảy ra với gmail thì mình vẫn còn những dữ liệu quan trọng
Để thực hiện điều này, chúng ta sẽ nhờ đến Thunderbird, là phần mềm quản lý mail mạnh mẽ và thông dụng. Thunderbird là sản phẩm khác của Mozilla, vốn rất nổi tiếng với sản phẩm Firefox.
Download phần mềm Thunderbird miễn phí tại đây
http://www.fileserve.com/file/YgHqU4S/Thunderbird Setup 3.1.8.exe
Dung lượng : 9Mb
Các bước tiến hành:
- Đầu tiên, đăng nhập vào tài khoản Gmail, kích vào mục “Settings” (hoặc “ Cài đặt” đối với những tài khoản Gmail sử dụng giao diện tiếng Việt) từ bên góc phải.
- Từ giao diện Settings hiện ra, kích tiếp vào mục ‘Forwarding and POP/IMAP’ (hoặc mục ‘Chuyển tiếp và POP/IMAP’ đối với giao diện tiếng Việt).

http://www.imageporter.com/s9a9uptkazwb/p1.JPG.html
- Tại đây, nhấn vào tùy chọn ‘Enable POP for all mail’. Với mục ‘When Messages are accessed with POP’, bạn chọn ‘keep Gmail’s copy in the inbox.

http://www.imageporter.com/1egmsli4k11d/p2.JPG.html
- Nhấn ‘Save Changes’ để lưu lại thiết lập.
- Tiến hành cài đặt Thunderbird. Trong lần đầu tiên sử dụng, một hộp thoại hiện ra yêu cầu bạn điền thông tin tài khoản email cần sao lưu. Khai báo tên sử dụng và mật khẩu vào khung rồi nhấn Continue để tiếp tục.

http://www.imageporter.com/cih17hthgmpb/p3.JPG.html
- Sau đó, hộp thoại đăng nhập sẽ tiếp tục mở rộng. Tại đây, bạn nhấn vào tùy chọn ‘POP’ rồi nhấn vào nút ‘Creat Account’.

http://www.imageporter.com/nec1wxtuoz60/p4.JPG.html
- Phần mềm sẽ tiến hành kiểm tra lại 1 lần nữa các thông tin về tài khoản mà bạn đã khai báo (tên đăng nhập, mật khẩu…) với dịch vụ email. Sau khi kiểm tra hoàn tất, bạn sẽ được đưa lại giao diện chính của Thunderbird.
- Bây giờ, Thunderbird sẽ tự động download toàn bộ các email đang có trong hộp thư của bạn. Quá trình diễn ra nhanh hay chậm phụ thuộc vào khối lượng email có trong hộp thư của bạn.

http://www.imageporter.com/f34pt6v3wy6m/p5.JPG.html
Sau khi hoàn tất quá trình download toàn bộ email, công việc của bạn là thường xuyên kích hoạt Thunderbird để phần mềm tiếp tục download những email mới nhất từ hộp thư.
Nếu thấy phần mềm không tự động download email từ hộp thư, bạn có thể nhấn vào nút ‘Get Mail’ từ góc trên bên trái giao diện phần mềm để bắt đầu quá trình download.

http://www.imageporter.com/lsb2l9fl4503/p6.JPG.html
Một vài thiết lập quan trọng:
Tuy nhiên, bạn cũng cần phải tùy chỉnh 1 vài thiết lập của Thunderbird để phần mềm hoạt động hiệu quả hơn.
Chọn Tools -> Account Settings từ menu của phần mềm.
- Tại hộp thoại Account Settings hiện ra sau đó, chọn mục Server Settings. Thay đổi thiết lập tại mục ‘Check for new messages every’ từ 10 phút xuống còn 1 phút để phần mềm có thể donwload được những email mới thường xuyên hơn.
Đặc biệt, bạn cần phải giữ nguyên tùy chọn ‘Leave messages on server’ và bỏ đi tùy chọn ‘For almost…’ và ‘Until I delete theme’ để đảm bảo những email sau khi được phần mềm donwload vẫn còn được giữ trên hộp thư trực tuyến.

http://www.imageporter.com/50n1dmtpyrud/p7.JPG.html
- Tiếp theo, vẫn trên hộp thoại Account Settings, kích vào mục ‘Junk Settings’ từ bên tay trái.
Tại đây, đánh dấu bỏ đi tùy chọn ‘Enable adaptive junk mail controls for this account’.

http://www.imageporter.com/v8xp9aszc46a/p8.JPG.html
Cuối cùng nhấn OK để lưu lại các thiết lập.
Xử lý email ngay trên Thunderbird
Ngoài tính năng sao lưu email, Thunderbird còn là một phần mềm để quản lý email hiệu quả. Giờ đây, người dùng có thể nhận, trả lời hoặc chuyển tiếp email trực tiếp từ Thunderbird mà không cần phải đăng nhập vào dịch vụ email như ban đầu.
Khi kích vào những email đã được phần mềm download, nội dung của email sẽ được hiển thị ở khung bên dưới. Từ đây, người dùng có thể nhấn nút ‘Reply’ để trả lời email đó, hoặc nhấn nút ‘Forward’ để chuyển tiếp hay nhấn Delete để xóa.

http://www.imageporter.com/otuu9vm43xf2/p9.JPG.html
Để gửi 1 email mới từ Thunderbird, bạn chọn ‘File -> New -> Message’ từ menu của phần mềm.
Đặc biệt, phần mềm cho phép quản lý đồng thời nhiều tài khoản email khác nhau. Để thêm 1 tài khoản vào mục quản lý của Thunderbird, chọn ‘File -> New -> Mail Account’ rồi thực hiện lại các bước như đã hướng dẫn ở trên để nhập tài khoản email vào mục quản lý của Thunderbird.
Chúc các bạn thành công!
Last edited by a moderator: