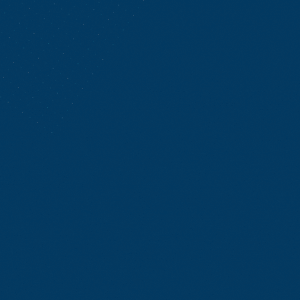Khi nói đến vấn đề tăng tắc duyệt web, bạn có thể tìm thấy hàng trăm bài báo trực tuyến cung cấp các phương pháp khác nhau giúp bạn có thể thực hiện được điều đó dễ dàng. Tuy nhiên, bạn đã hài lòng với những phương pháp được cung cấp? Bài viết này sẽ giới thiệu đến bạn những cách ít được biết đến có thể hiệu chỉnh cải thiện hiệu suất của trình duyệt trong Windows 7 và có thể áp dụng đối với Firefox, Google Chrome và Internet Exploler.
Tăng DNS Cache
Vai trò của bộ nhớ cache DNS để lưu trữ các địa chỉ IP của các trang bạn đã xem gần đây. Nếu bạn có xu hướng truy cập vào các trang web cụ thể thường xuyên (chẳng hạn như facebook hoặc twitter), tăng kích thước của bộ nhớ cache DNS của bạn sẽ có hiệu quả cải thiện hiệu suất tải trình duyệt. Để tăng cường kích thước của bộ nhớ cache DNS của bạn, bạn cần phải làm như sau:
Nhấp vào nút Start và gõ "regedit" rồi nhấn Enter. Trong trình soạn thảo registry, duyệt đến:
HKEY_LOCAL_MACHINE \ SYSTEM \ CurrentControlSet \ Services \ DNScache \ Parameters
Nhấp chuột phải vào khoảng trắng bên phải và thêm bốn giá trị DWORD:
CacheHashTableBucketSize
CacheHashTableSize
MaxCacheEntryTtlLimit
MaxSOACacheEntryTtlLimit
Thiết lập giá trị lý tưởng có thể là như sau:
• CacheHashTableBucketSize – tăng đến mức 1
• CacheHashTableSize – tăng đến mức 384
• MaxCacheEntryTtlLimit - tăng đến mức 64000
• MaxSOACacheEntryTtlLimit - tăng đến mức 301
Khởi động lại máy tính của bạn để thay đổi có hiệu lực.
Lấy lại băng thông của bạn
Đối với XP, Vista và Windows 7, QoS dự trữ giới hạn băng thông được kích hoạt theo mặc định đến 20% băng thông có sẵn của bạn để hỗ trợ các ứng dụng nhất định như Windows Update. Thay đổi giới hạn để dành một tỷ lệ phần trăm băng thông thấp hơn sẽ mang lại hiệu quả tăng tốc hoạt động internet của bạn. Để giảm bớt giới hạn băng thông dự trữ của bạn trong Windows 7, bạn cần phải làm như sau:
Nhấp vào nút Start và gõ "regedit" và nhấn Enter. Trong trình soạn thảo registry, duyệt đến:
HKEY_LOCAL_MACHINE \ SOFTWARE \ Policies \ Microsoft
Nhấp chuột phải trên Windows và tạo một khóa mới được gọi là "Psched". Sau đó, kích chuột phải vào khóa mới vừa tạo và tạo ra một "DWORD" mới. Đặt tên nó là "NonBestEffortLimit" và thiết lập giá trị bằng không để vô hiệu hóa băng thông dự trữ.

Tắt tính năng tự động điều chỉnh
Đối với Windows 7, tính năng TCP tự động điều chỉnh được kích hoạt theo mặc định. Điều này có thể gây ra cho các trang web mở ở một tốc độ giảm đáng kể khi các tính năng không hoạt động hiệu quả với một số máy chủ web. Để vô hiệu hóa giao thức TCP, đầu tiên mở một dấu nhắc lệnh với sự cho phép của "Run As Administrator". Nhập lệnh sau đây để vô hiệu hóa tính năng autotuning TCP:
netsh interface tcp set global autotuninglevel=disabled

Thoát khỏi Command Prompt và khởi động lại máy tính của bạn để đảm bảo những thay đổi có hiệu lực.
Lưu ý: Để khôi phục lại tính năng TCP bạn gõ lệnh như sau tại Command Prompt:
netsh interface tcp set global autotuninglevel=normal
Thoát khỏi Command Prompt và khởi động lại máy tính của bạn để đảm bảo những thay đổi có hiệu lực.
Chế độ phần mềm dựng hình
Trong một số trường hợp, bạn có thể nhận thấy rằng duyệt một trang web đặc biệt trong trình duyệt internet của bạn sẽ chậm hơn đáng kể hơn so với các phiên bản trước đây. Điều này có thể là do trình duyệt của bạn đang chạy trong chế độ phần mềm dựng hình (Software Rendering) thay vì chế độ GPU Rendering theo mặc định. Điều này có thể xảy ra cho người dùng với các card video đã lỗi thời và trình điều khiển video không hỗ trợ tăng tốc phần cứng GPU. Để giải quyết vấn đề này, cài đặt các trình điều khiển video mới nhất hỗ trợ tăng tốc phần cứng GPU.
Nếu vấn đề không thể giải quyết sau khi cài đặt để cập nhật trình điều khiển video, bạn có thể phải nâng cấp card video của bạn để hỗ trợ tăng tốc phần cứng GPU.
Thông thường, bạn có thể kiểm tra nếu trình duyệt của bạn đang chạy chế độ Software Rendering trong phần cài đặt nâng cao của hầu hết các trình duyệt tiên tiến, nó được gọi là "phần đồ họa tăng tốc" (accelerated graphics section)
Ví dụ dưới đây cho thấy làm thế nào để xem xét điều này trong Internet Explorer 9:
1. Mở trình duyệt Internet Explorer 9 và nhấn Internet Options trên menu Tools.
2. Trên tab Advanced, xác định vị trí các phần đồ họa tăng tốc.
Lúc này, bạn sẽ nhìn thấy tùy chọn Use software rendering instead of GPU rendering, nếu tùy chọn này được chọn, Internet Explorer 9 đang chạy trong chế độ Software Rendering. Hãy bỏ chọn hộp nếu bạn muốn IE9 chạy trong chế độ dựng hình GPU. Nếu tùy chọn chuyển sang màu xám, hiện nay thẻ hoặc video của trình điều khiển video không hỗ trợ tăng tốc phần cứng GPU.

Ví dụ dưới đây cho thấy làm thế nào để xem xét điều này trong Mozilla Firefox 14:
1. Mở Firefox và nhấn Alt + T, vào Tools và nhấn vào "Internet Options" trong hộp thả xuống.
2. Chuyển sang tab Advanced, nhấp vào tab General trong cửa sổ Options.
Điều hướng đến duyệt web và xác minh rằng có chọn tùy chọn Use software rendering instead of GPU rendering hay không. Nếu tùy chọn này được chọn, Firefox đang chạy trong chế độ Software Rendering. Bỏ chọn hộp nếu bạn không muốn Firefox để chạy trong chế độ Software Rendering.

Tăng DNS Cache
Vai trò của bộ nhớ cache DNS để lưu trữ các địa chỉ IP của các trang bạn đã xem gần đây. Nếu bạn có xu hướng truy cập vào các trang web cụ thể thường xuyên (chẳng hạn như facebook hoặc twitter), tăng kích thước của bộ nhớ cache DNS của bạn sẽ có hiệu quả cải thiện hiệu suất tải trình duyệt. Để tăng cường kích thước của bộ nhớ cache DNS của bạn, bạn cần phải làm như sau:
Nhấp vào nút Start và gõ "regedit" rồi nhấn Enter. Trong trình soạn thảo registry, duyệt đến:
HKEY_LOCAL_MACHINE \ SYSTEM \ CurrentControlSet \ Services \ DNScache \ Parameters
Nhấp chuột phải vào khoảng trắng bên phải và thêm bốn giá trị DWORD:
CacheHashTableBucketSize
CacheHashTableSize
MaxCacheEntryTtlLimit
MaxSOACacheEntryTtlLimit
Thiết lập giá trị lý tưởng có thể là như sau:
• CacheHashTableBucketSize – tăng đến mức 1
• CacheHashTableSize – tăng đến mức 384
• MaxCacheEntryTtlLimit - tăng đến mức 64000
• MaxSOACacheEntryTtlLimit - tăng đến mức 301
Khởi động lại máy tính của bạn để thay đổi có hiệu lực.
Lấy lại băng thông của bạn
Đối với XP, Vista và Windows 7, QoS dự trữ giới hạn băng thông được kích hoạt theo mặc định đến 20% băng thông có sẵn của bạn để hỗ trợ các ứng dụng nhất định như Windows Update. Thay đổi giới hạn để dành một tỷ lệ phần trăm băng thông thấp hơn sẽ mang lại hiệu quả tăng tốc hoạt động internet của bạn. Để giảm bớt giới hạn băng thông dự trữ của bạn trong Windows 7, bạn cần phải làm như sau:
Nhấp vào nút Start và gõ "regedit" và nhấn Enter. Trong trình soạn thảo registry, duyệt đến:
HKEY_LOCAL_MACHINE \ SOFTWARE \ Policies \ Microsoft
Nhấp chuột phải trên Windows và tạo một khóa mới được gọi là "Psched". Sau đó, kích chuột phải vào khóa mới vừa tạo và tạo ra một "DWORD" mới. Đặt tên nó là "NonBestEffortLimit" và thiết lập giá trị bằng không để vô hiệu hóa băng thông dự trữ.

Tắt tính năng tự động điều chỉnh
Đối với Windows 7, tính năng TCP tự động điều chỉnh được kích hoạt theo mặc định. Điều này có thể gây ra cho các trang web mở ở một tốc độ giảm đáng kể khi các tính năng không hoạt động hiệu quả với một số máy chủ web. Để vô hiệu hóa giao thức TCP, đầu tiên mở một dấu nhắc lệnh với sự cho phép của "Run As Administrator". Nhập lệnh sau đây để vô hiệu hóa tính năng autotuning TCP:
netsh interface tcp set global autotuninglevel=disabled

Thoát khỏi Command Prompt và khởi động lại máy tính của bạn để đảm bảo những thay đổi có hiệu lực.
Lưu ý: Để khôi phục lại tính năng TCP bạn gõ lệnh như sau tại Command Prompt:
netsh interface tcp set global autotuninglevel=normal
Thoát khỏi Command Prompt và khởi động lại máy tính của bạn để đảm bảo những thay đổi có hiệu lực.
Chế độ phần mềm dựng hình
Trong một số trường hợp, bạn có thể nhận thấy rằng duyệt một trang web đặc biệt trong trình duyệt internet của bạn sẽ chậm hơn đáng kể hơn so với các phiên bản trước đây. Điều này có thể là do trình duyệt của bạn đang chạy trong chế độ phần mềm dựng hình (Software Rendering) thay vì chế độ GPU Rendering theo mặc định. Điều này có thể xảy ra cho người dùng với các card video đã lỗi thời và trình điều khiển video không hỗ trợ tăng tốc phần cứng GPU. Để giải quyết vấn đề này, cài đặt các trình điều khiển video mới nhất hỗ trợ tăng tốc phần cứng GPU.
Nếu vấn đề không thể giải quyết sau khi cài đặt để cập nhật trình điều khiển video, bạn có thể phải nâng cấp card video của bạn để hỗ trợ tăng tốc phần cứng GPU.
Thông thường, bạn có thể kiểm tra nếu trình duyệt của bạn đang chạy chế độ Software Rendering trong phần cài đặt nâng cao của hầu hết các trình duyệt tiên tiến, nó được gọi là "phần đồ họa tăng tốc" (accelerated graphics section)
Ví dụ dưới đây cho thấy làm thế nào để xem xét điều này trong Internet Explorer 9:
1. Mở trình duyệt Internet Explorer 9 và nhấn Internet Options trên menu Tools.
2. Trên tab Advanced, xác định vị trí các phần đồ họa tăng tốc.
Lúc này, bạn sẽ nhìn thấy tùy chọn Use software rendering instead of GPU rendering, nếu tùy chọn này được chọn, Internet Explorer 9 đang chạy trong chế độ Software Rendering. Hãy bỏ chọn hộp nếu bạn muốn IE9 chạy trong chế độ dựng hình GPU. Nếu tùy chọn chuyển sang màu xám, hiện nay thẻ hoặc video của trình điều khiển video không hỗ trợ tăng tốc phần cứng GPU.

Ví dụ dưới đây cho thấy làm thế nào để xem xét điều này trong Mozilla Firefox 14:
1. Mở Firefox và nhấn Alt + T, vào Tools và nhấn vào "Internet Options" trong hộp thả xuống.
2. Chuyển sang tab Advanced, nhấp vào tab General trong cửa sổ Options.
Điều hướng đến duyệt web và xác minh rằng có chọn tùy chọn Use software rendering instead of GPU rendering hay không. Nếu tùy chọn này được chọn, Firefox đang chạy trong chế độ Software Rendering. Bỏ chọn hộp nếu bạn không muốn Firefox để chạy trong chế độ Software Rendering.